Dopo la serie dei felini cambiare un'icona su macOS è diventata un'impresa solo per appassionati. Un utente normale non ha la motivazione necessaria per affrontare lo sbattimento.
Per tutti gli altri, it's a lot of fun e siete nel post giust'.
Diciamo subito cosa non è più possibile cambiare: le icone delle app di sistema di macOS e quindi del Finder, e quelle delle app di provenienza App Store (perché in sandbox, ovvero blindate: i file che bisogna cambiare non sono modificabili). Queste restrizioni sono la causa del prosciugamento della tradizione iconara su Mac. Se non posso modificare il Finder, se non posso modificare TextEdit, cosa cerco più a fare un'icona? Oppure, che la disegno a fare?
Senza nulla togliere alla veneranda Susan Kare, sulla cui celebre icona dell'Happy Mac si è basata poi quella del Finder di OSX (volete approfondire?), ma a me ancora scoccia non poter avere più sul dock il Finder di Ollin, che solo a guardarlo era instant kalma:

Va anche detto che la qualità delle icone è mediamente superiore rispetto a... 10 anni fa più o meno. Ma solo perché we're playing it safe. Passata la sbornia skeuo (icone fotorealistiche stracariche di dettagli, di cui erano specialisti i Russi di Soft Façade), oggi il design che si porta è molto più minimalistico, essenziale, pulito. Più difficile concettualmente, ma molto più facile da realizzare.
Tuttavia cambiare le icone per sfizio o per "necessità" (se è proprio brutta), con un po' di pazienza, si fa.
Ci sono due metodi: 1) fare a mano con una procedura un po' tortuosa, 2) andarsi a scavare CandyBar dalla tomba.
Non sono due alternative, vanno un po' integrate. A volte CandyBar fallisce e a mano non è possibile applicare un'icona partendo da un file .icns (il formato delle icone di macOS e di OSX prima).
Sì, suona complicato, e lo è per gli standard Mac (una volta si faceva tutto elegantemente in drag 'n drop con CandyBar), ma in realtà è più difficile a dirsi che a farsi.
Usare CandyBar
CandyBar è ancora disponibile, giace senza più aggiornamenti da 6 anni ma non è mai stata ritirata. Sul blog di Panic c'è ancora il link per scaricarla e un codice gratuito per poterla registrare. Non funziona più benissimo, ma le cose basilari ancora le fa (per ora, tutto dipende dalla strada che prenderà macOS) e come icon organizer è ancora 100% valido.
Il problema di CandyBar non è tanto tecnico, quanto di mancanza ormai di interesse. La cultura delle icone s'è persa e la domanda che dovrebbe sostenere la redditività dell'app semplicemente non c'è più. Se ci fosse, Panic avrebbe potuto piuttosto agevolmente aggiornare CandyBar scorporando tutte quelle funzioni che macOS non supporta più e rimetterla sul mercato.
Ma per poi popolarla con quali icone? Non se ne fanno più, neanche più in Iconfactory (compagnia sorella a CandyBar).
CandyBar resta comunque ancora la via più semplice per cambiare un'icona e quindi il suggerimento è di provare prima a usare lei, perché quasi sempre funziona. Se siete del tutto novelli, è anche un modo per recuperare una bella fetta di quello che è stato il cult of Mac per tanti anni.
Come si usa? Beh, è talmente lineare, fluida e elegante, anche oggi che è azzoppata, che necessita di ben poche istruzioni per l'uso.
Prima cosa, importarvi le icone che ci si è procurati semplicemente draggandole nella finestra dell'app. Da qui potete organizzarle in set, se ne accumulerete molte, come è improbabile.
Il formato canonico delle icone su Mac è .icns, ma CandyBar supporta anche i .png, che converte automaticamente. Qualunque cosa importerete, però, verrà incassata nel vecchio formato da 512x512 px, non in quello attuale da 1024x1024. Non è un gran problema, le icone di taglia larga vengoo visualizzate in contesti piuttosot rari, come CoverFlow (chi lo usa?).
Con i .png può capitare che una volta importati in CandyBar il profilo colore differisca da quello del file originale, ovvero noterete delle icone più sbiadite o più sature rispetto all'immagine di partenza. Non potete farvi niente se non provare ad "aggiustarvi" il png in Preview/Anteprima (se invece avete dimestichezza coi profili colore sapete cosa fare).
Una volta importate le icone, si possono fare due cose: draggare un'icona da CandyBar al desktop (o altrove) per ottenerne una cartella, o selezionare un'icona e utilizzare l'area Quick Drop in basso a sinistra per trascinarvi sopra un file, un'app o una cartella in modo da fargli prendere l'icona.
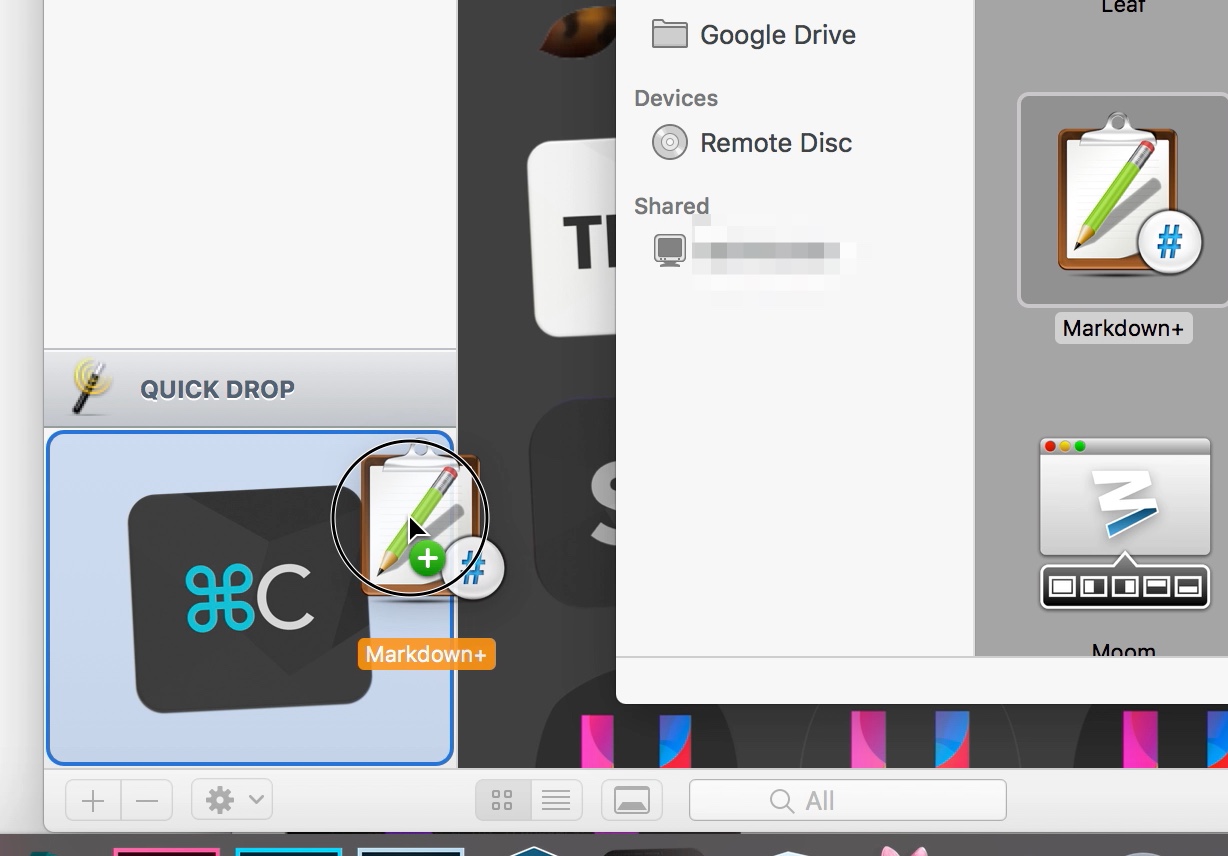
Suona complicato ma non lo è.
Può succedere che a volte Quick Drop non funzioni. In questo caso, accertatevi che non stiate tentando con un'app dallo Store (dove le icone sono blindate, come spiegato sopra), e se dopo un secondo o terzo tentativo ancora non va, trascinate l'icona che vi interessa sul desktop in modo da ottenerne una cartella, parcheggiatela lì e studiatevi la procedura a manina spiegata di seguito. Poi su quella cartella sul desktop ci torniamo.
A manina
Spieghiamo un attimo cosa sia tecnicamente un'icona.
È un semplice, banale file grafico in formato .icns. A differenza di altri formati grafici piatti, questo è multilivello. Contiene in sé l'icona nella varie misure visualizzabili su macOS: da 16x16 px a 1024x1024px. In epoca pre-retina, si arrivava a 512, ma queste dimensioni massime – come accennato sopra – vengono visualizzate per lo più solo nell'inutile CoverFlow.
Questo file .icns è custodito all'interno dell'app come risorsa, non è hard-coded. Anche nelle app dello Store e di sistema è così, ma quei file non sono modificabili (anche se li cambiate, macOS cestina i vostri e ripristina gli originali). Accedervi è molto semplice: si fa alt-clic sull'icona dell'app e si sceglie Show Package Contents.
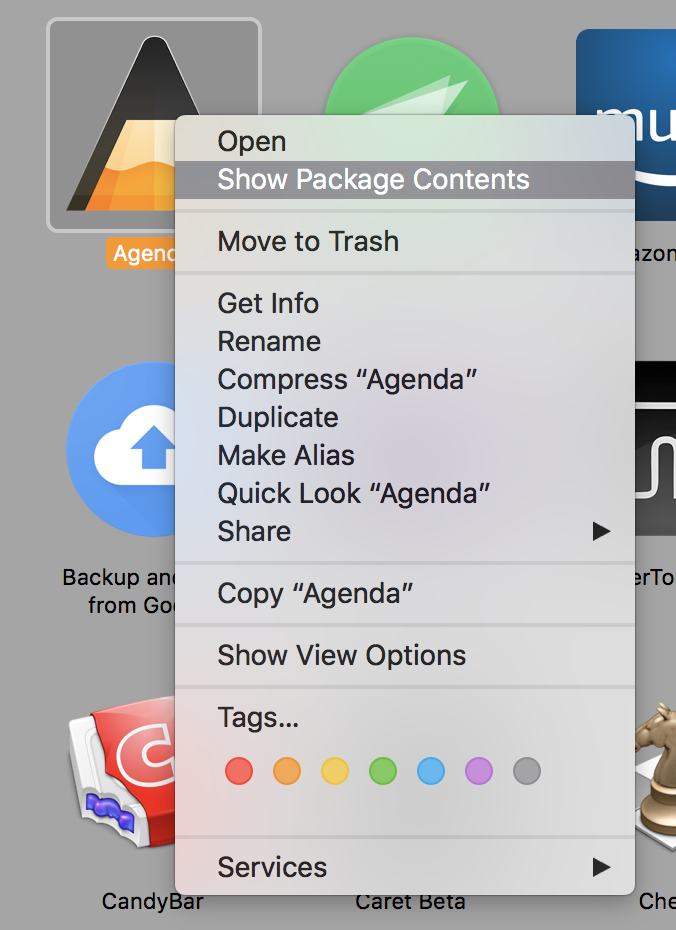
Si accede quindi alla sotto-cartella Resources dove è contenuto il file dell'icona, generalmente denominato AppIcon.icns.
È questo il file che cambiamo quando cambiamo un'icona.
E a volte è necessario fare proprio così, andandolo a sostituire con un altro di nostra scelta, opportunamente rinominato con lo stesso nome AppIcons.icns (magari l'originale duplicatelo e lasciatelo lì in caso di ripensamenti).
In questa cartella Resources sono presenti anche i file .icns utilizzati per i file prodotti dall'app, e anche questi sono sostituibili. I nomi non hanno uno stardard, sta a voi fare un po' di investigazioni.
C'è però un metodo più semplice che va a sostituire l'icona creando automaticamente un backup dell'originale.
Fino a Sierra era possibile fare a meno di CandyBar e sostituire un'icona con un'altra con un copincolla nella finestra info (⌘-I). Si prendeva il file .icns dell'icona che ci interessava, si faceva ⌘-I e dalla finestrella che usciva si selezionava l'iconcina e la si copiava con ⌘-C (copia). Poi si prendeva il file/app/cartella a cui volevamo applicare l'icona, si faceva ancora ⌘-I, si selezionava ancora l'iconcina e gli si dava un bel ⌘-V per incollarci sopra l'icona precedentemente copiata.
![]()
Se il risultato era insoddisfacente bastava (e basta) fare ⌘-X per tagliare l'icona nuova e ripristinare l'originale. Praticamente tutto il procedimento descritto sopra che va a scavare nelle sottocartelle, solo fatto più rapidamente.
Da High Sierra però c'è un intoppo perché:
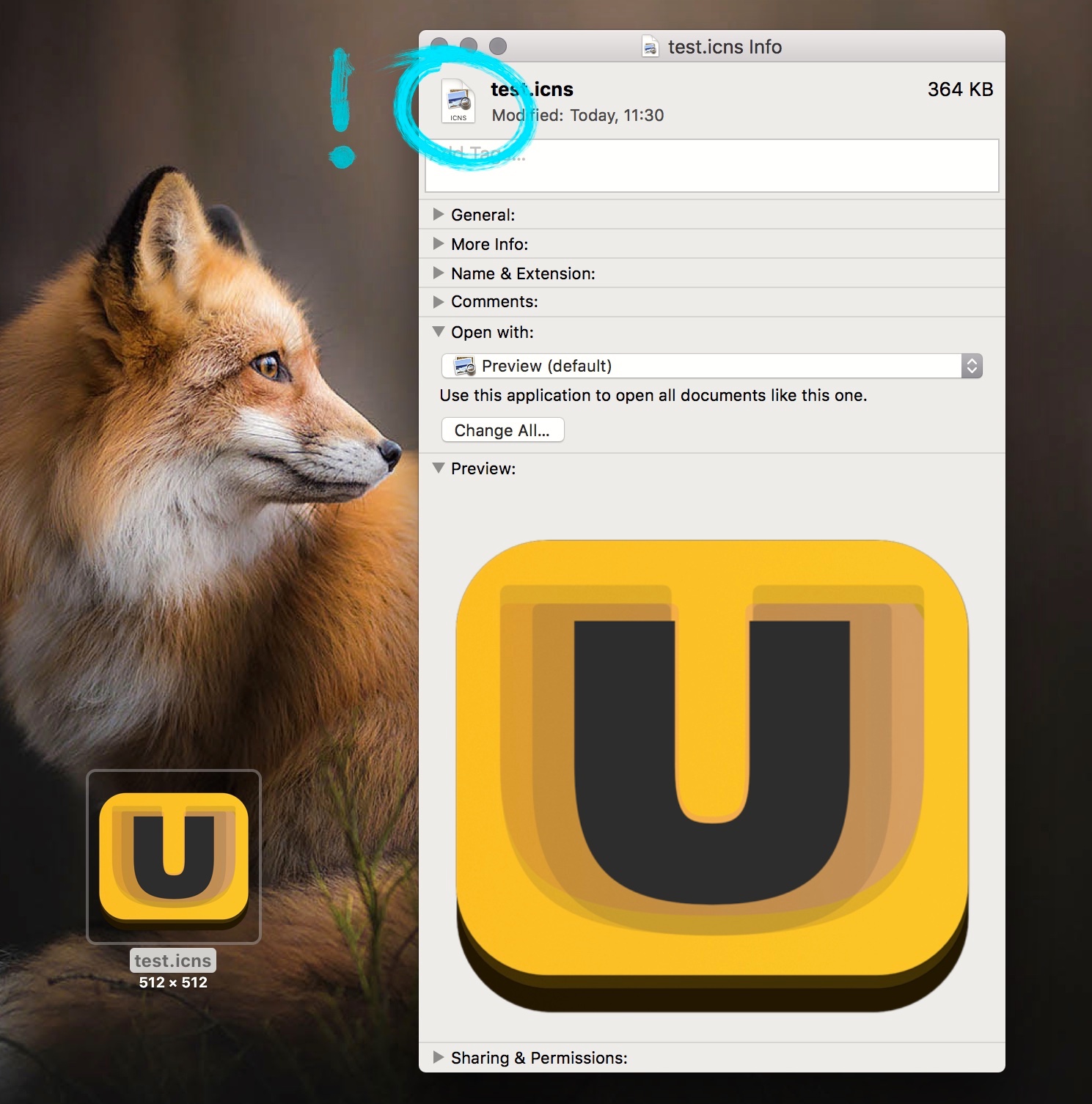
Notate che rispetto allo screenshot più sopra con un'altra finestra Info presa però da Sierra l'iconcina era visualizzata, mentre qui no?
Sospetto che c'entri qualcosa il modo in cui chi fa l'icona la esporta poi in .icns, non c'è più un modo standard e High Sierra avrà cambiato qualche bullone sotto che inceppa il meccanismo di prima. High Sierra visualizza l'icona generica dell'OS solo con i file .icns. Se invece andiamo a visualizzare le info di una cartella, l'iconcina verrà visualizzata correttamente.
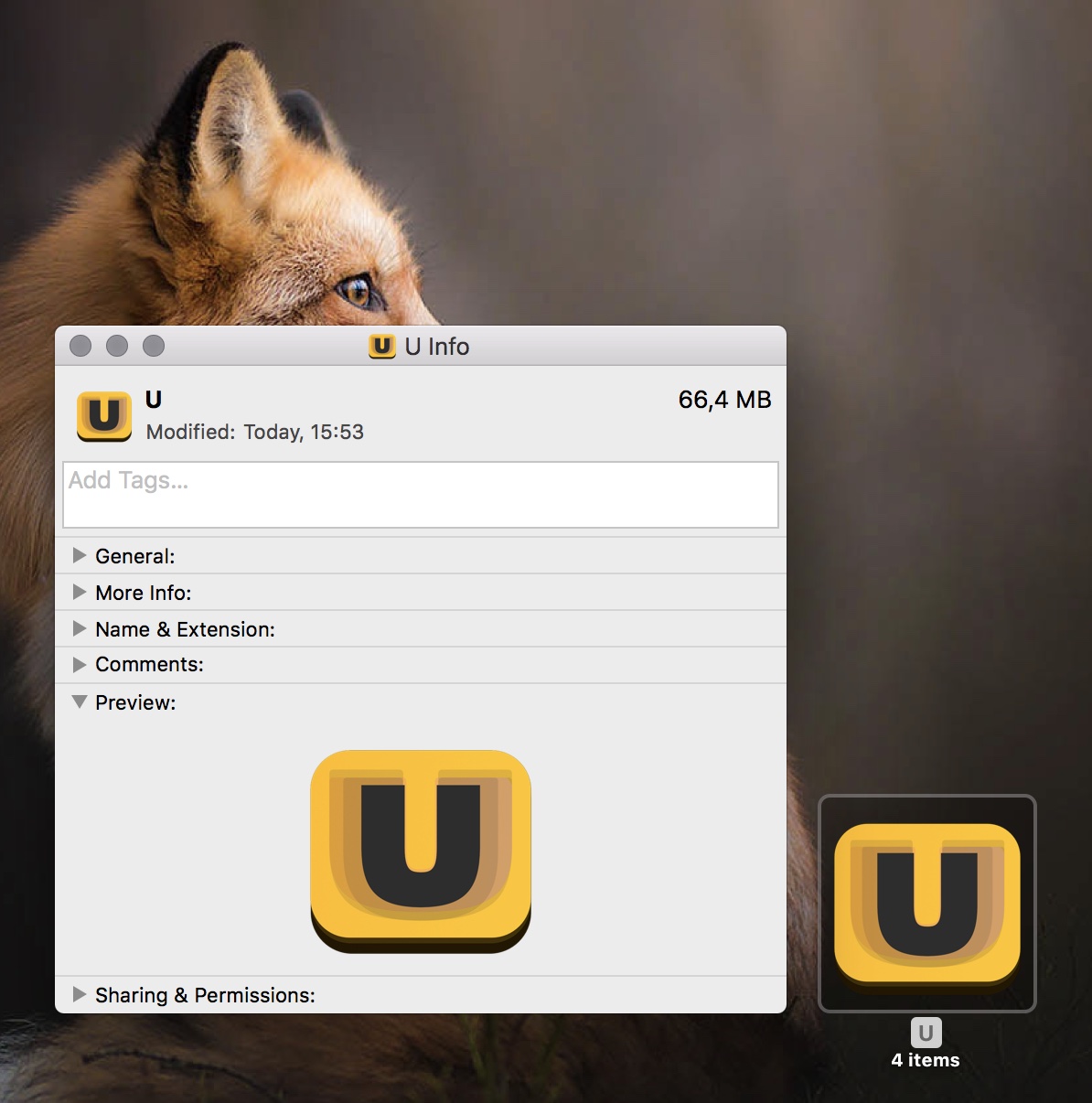
Vi ricordate della cartella parcheggiata sul desktop di cui sopra? Ecco a cosa serviva.
Da lì potete copiarla. Passaggio generalmente inutile se vi riesce di fare tutto in CandyBar, ma per completare l'armamentario strategico includiamo pure questo.
Siete giunti fin qui?
Madonna. Grazie. W le icone. Yeah!
